Putting a smart device in the hands of a child or teenager can be incredibly nerve-racking. As online dangers are becoming better understood, parental controls to protect children from dangerous features and content are becoming more available by the day.
All parental controls are not created equal (unsurprisingly) so let’s take a look at what they can do and how to use some of the most popular options out there.
What Are Parental Controls?
Parental controls are simply settings that can be added to devices, apps, or games that limit activities and screen time. They prevent online chats, limit online content and access, and censor inappropriate content and language.
Parents should be careful not to assume that parental controls function like a cure-all for internet dangers. Some parental controls are intuitive and are incredibly difficult for kids to break through but others are ineffective and easy to bypass. Even with good protective measures in place, it’s important to have open, ongoing conversations with kids about online dangers.
Benefits of Parental Controls
The research on the effect of parental controls on families is limited. Studies show that, if nothing else, parents find a greater level of satisfaction with their involvement in their child’s technology ventures when parental controls are used.
Just using parental controls also tends to lead to more parental involvement in family technology use in general. Parental controls are a great conversation starter around technology!
Too much screen time can hinder brain development, disrupt sleep, and cause mood problems, among other worrying side effects. Limiting screen time would be a great place to start combating these issues! Some teenagers also express gratitude for parental controls that help them break out of addictive habits around technology.
Downsides of Parental Controls
Parental controls don’t always work the way they should; applications shut down or fail to act the way they’re supposed to, and sometimes kids even find a way around them.
Some evidence suggests that the use of parental controls can demonstrate distrust in a child and their ability to safely navigate online. Parents who limit their children’s activity can reassure them that the limits are in place because of a lack of trust in technology, not them.
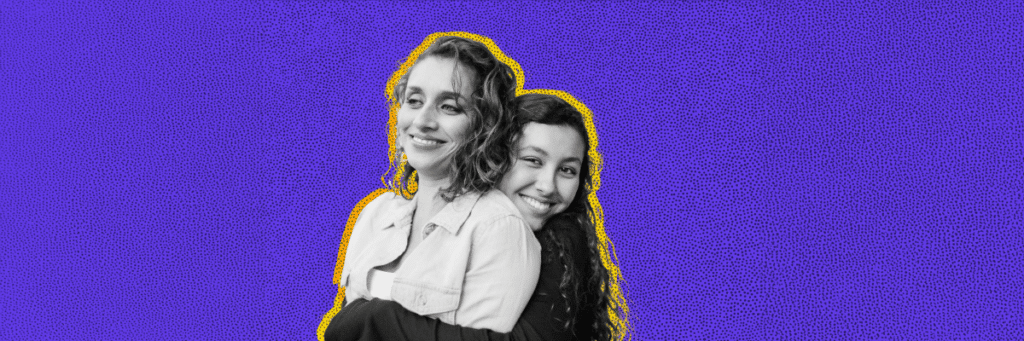
Using parental controls may also lead to children concealing their technology use and lying about disregarding parental controls. However, these tendencies toward hiding technology use have been shown to decline when children feel supported by their parents. As is the case with so many other aspects of parenting, how you do it is as important as what you do.
Gabb Phone Parental Controls
Gabb devices are all built specifically with kids in mind, which means complicated parental controls aren’t necessary the way they are on devices built for adults.
Gabb phones and watches have no native internet browser and no option to download social media or other highly addictive apps. That makes them a great option for parents who are looking for safe connection but want to avoid the extra chore of configuring parental controls.
That being said, that doesn’t mean there are no parental controls on Gabb phones. But because Gabb parental controls are baked right into the device itself, these options are more about customization than safety. Put another way: safety is standard with Gabb so parental controls just allow you to tailor the safe experience to your own child’s specific and evolving needs.
How to Set Up Parental Controls on Gabb Phone
Gabb parental controls work through a parent app free to download on your own device (that link walks you through setting up the app). Among other things, the parent app allows you to set GPS Safe Zones or configure preferences in Gabb Messenger (Gabb’s custom safe messaging and video calling app).
With that in mind, let’s look at some of the most common questions we hear about parental controls on Gabb devices.
How to Set Time Limits on Gabb Phone
For most parents, screen time limits seem like the most basic parental control. So you may be a little surprised to find that Gabb devices don’t have specific screen time controls.
The reason? Gabb phones don’t allow social media or other addictive apps on the device in the first place. Even Gabb Phone Pro, which allows parents to pick Gabb-reviewed, third-party apps for their kids to download, prevents the download of the types of apps your child would be racking up huge screen time hours on.
That means you don’t need to worry about calculating the right amount of screen time for every app on your child’s device. It also means you can avoid the constant battles over granting more screen time.
Can You Get Snapchat or YouTube on a Gabb Phone?
No. Social media apps, including Snapchat, YouTube, Instagram, TikTok, and more, are not available for download on any Gabb device.
Social media is a dealbreaker for us because of how dangerous social media is to adolescents. So while the Gabb App Store allows parents to enable a wide selection of useful apps (now 500+ apps available), none of those are dangerous social media apps.
Setting up Parental Controls on Other Devices
Even if you pick a kid-safe device for your child doesn’t mean they won’t have access to any other piece of technology, or that they’ll always use a Gabb device. As they get into their late teens or early adulthood, the time will come for them to take the step to adult devices. So let’s take a look at the parental controls available on some of the most popular devices out there.
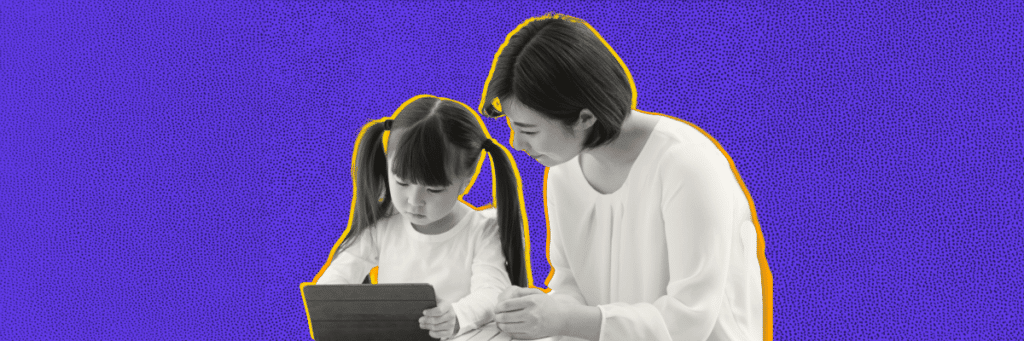
While parental controls are getting better by the day, there are still limitations and ways kids get around them. Phones that are not built with kids in mind tend to have holes and roadblocks in their child-protecting software, regardless of intent. So it’s good to be aware of them.
Below are specific devices, apps, and services and how to set up parental controls for each.
How Do I Set Up Parental Controls on iPhone?
iPhone parental controls can be synced up to all family devices when Family Sharing is in place. One adult in the family will be the organizer for the Family group. The steps for creating a Family Sharing group are:
- Go to Settings.
- Tap your name.
- Tap Family Sharing, then tap Set Up Your Family.
- Follow the onscreen instructions to set up your family and invite your family members.
From there, you will have access to your children’s accounts and can set up parental controls. iPhone parental controls include screen time limits, restricted App Store access, contact management, nudity detection software in messages (which can be easily worked around and ignored by kids), and website limits (which kids can work around through app-embedded web browsers). (which kids can work around through app-embedded web browsers).
How to Set Up Parental Controls on iPad
To set up parental controls on iPad, you will need to set up Family Sharing first (explained above). From there, the Family Sharing organizer will be able to toggle many of the parental controls by simply going to their settings app, tapping screen time, and then tapping Content & Privacy Restrictions.
Setting up parental controls from an iPad is the same as setting them up on an iPhone. Once a child’s Apple ID is linked to the family sharing group, restrictions and controls will be in place on all devices where their Apple ID is logged in.
How Do I Put Parental Controls on YouTube?
YouTube offers a variety of parental controls from Restricted Mode (least protection), Supervised Mode and YouTube Kids (most protection). Although the YouTube Kids app has been disconnected on smart TVs, your child’s profiles with protections are now available through the main YouTube app.
How to Turn on Restricted Mode?
The main YouTube app has an option to toggle Restricted Mode. Below are the steps to toggle it:
- Sign in to your YouTube account.
- At the top right, tap your profile photo.
- Tap Settings and then General.
- Turn on or off Restricted Mode.
YouTube states that Restricted Mode “can help screen out potentially mature content that you or others using your devices may prefer not to view,” a notably vague description of its features. Restricted Mode blocks viewers from seeing comments, but its other blocking features remain nuanced.
How do I Create a Supervised Account on YouTube?
Supervised YouTube accounts require a parent and child to both have Google accounts.
- Sign into the parent’s YouTube or YouTube Music account on a parent’s device.
- Tap on your profile photo
- Tap on “Settings”
- Tap on “Parent Settings”
- Select your Child and follow the on-screen instructions
- Sign your child into YouTube on all devices using their linked account
How do I Put Parental Controls on YouTube Kids?
Despite being discontinued on Smart TVs, the YouTube Kids standalone app is still available on Apple and Android devices. Compared to the YouTube app, the YouTube Kids app would be the safer option for kids. Parents can place parental controls on YouTube Kids like screen time and content limits by setting up Family Link (more on this below).
Once Family Link is set up, controls can be put in place through the app on your device. You’ll need to select your child, tap Controls, Content Restrictions, and then YouTube.
Parents should be aware that due to the incredibly vast amount of content being uploaded to the platform every minute, it’s impossible to screen out all inappropriate content. Conversation with kids and monitoring what they watch is vital to protecting them from inappropriate content.
Parental Controls: Family Link
Family Link is part of the Google Families suite of services that we’ve previously reviewed in-depth. Family Link is meant to help parents monitor their child’s Google account activity, limit screen time, track their location, and manage privacy settings.
To use Family Link, parents and children must have a Google Account. Most features available can be accessed by opening the app, selecting the child, and tapping on “Controls.” A menu of parental control options is available to choose from.
Parental Controls on Snapchat
Snapchat allows parents to be more involved in their child’s life on Snapchat through the Family Center. There, parents can see their child’s app activity with groups and friends over the last seven days, view their friends lists, and limit their ability to view certain content in the Stories and Spotlight tabs.
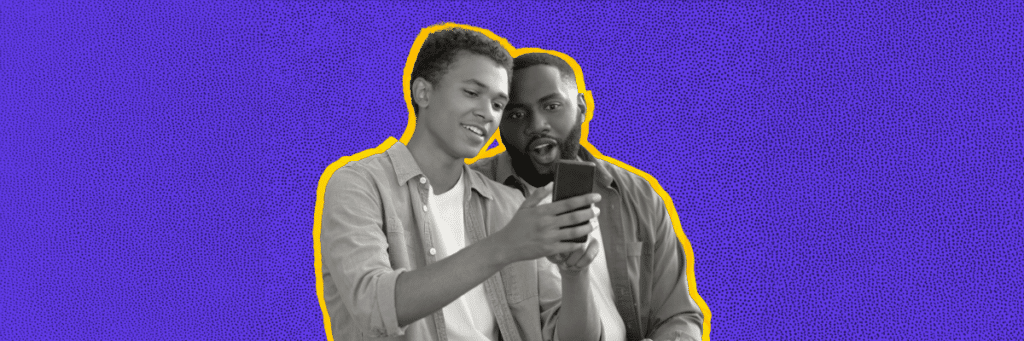
To set up Family Center, parents need to make a Snapchat account, add their child as a friend, wait for their child to accept their friend request, and then invite their child to join the Family Center, which the child must opt into.
Clearly, these parental controls are easy to work around, and kids can simply set up a new account that is free from their parents’ eyes, or just ignore their parents’ Snapchat requests in general. This is something parents should be aware of, given the large number of dangers it includes.
Parental Controls on TikTok
Parental controls on TikTok are toggled through Family Pairing, which can be set up when both the parent and child have a TikTok account. You can set up Family Pairing with the following instructions:
- Go to the profile page located in the bottom right corner.
- Tap on the three lines in the top right corner.
- Tap Settings and Privacy.
- Select Family Pairing from the list.
- Tap Continue, and follow the instructions.
Family Pairing lets parents enable or disable content, allow or block comments or direct messages, set screen time limits, and turn on restricted mode.Like other parental controls, however, this is not a failsafe method for protecting kids on TikTok and there are a lot of reasons for parents to be wary of TikTok. Constant conversations around safe internet use are vital as well.
Parental Controls on Fortnite
Online video games present privacy and other challenges to parents, and Fortnite is no different.
Fortnite allows parents to set controls on gaming as long as the parent also has an Epic Games account. From there, parental controls like chat permissions, language filtering, and game store limitations can be set.
Parental Controls on Amazon Prime
Amazon Prime Video allows parental controls on content tailored to specific Prime profiles. Parents can select the profile they want a restriction for and set a restriction by age.
Restrictions can remain in place by being PIN-protected. To set up a PIN on IOS:
- Open the Prime Video app
- Tap the profile icon at the top of the screen
- Go to Settings
- Tap Parental Controls
- Tap Prime Video PIN
- Enter your Amazon account password when prompted
- Enter a PIN, then tap Save.
Parental Controls on Roblox
Parental controls on Roblox allow parents to dictate whether their child can chat with other players or access unsafe and inappropriate experiences.
Parents can apply these controls through the Roblox account directly. We’ve thoroughly covered parental controls on Roblox previously, but here’s a quick overview:
- Log into the Roblox account
- Click the gear icon located at the upper-right corner of the site
- Select the Settings option indicated by the gear icon
- Select Privacy option
- In the Account Restrictions section, press the toggle button to turn on Account Restrictions
- The toggle will turn green and the following message will be displayed “Account Restrictions is currently enabled”
What did we miss?
Did we miss any devices or platforms you want to know about? Have you had any luck with parental controls? Let us know in the comments!










Success!
Your comment has been submitted for review! We will notify you when it has been approved and posted!
Thank you!