Kids are persistent. We see that truth readily when it comes to parents’ phones being constantly bombarded with countless app permission requests from their kids.
For many parents, turning off their children’s ability to make these requests and instead, making it the custom to talk about these requests in-person, provides opportunities for kids to become critical thinkers about their tech use.
Parental Control Features for IOS and Android
Depending on the device, parents may be able to disable requests for additional apps. Begin by opening the settings app on your device.
Apple devices
Apple’s Family Sharing group allows the parent organizer to require the “Ask to Buy” feature for any Apple ID in the group. When this is enabled, young family members must request permission to make purchases or downloads on their iPhone or iPad.
Unfortunately, Apple doesn’t provide a way for just these parent notifications to be silenced, meaning that in order to silence app approval requests, parents will have to turn off all notifications using “Focus.”
The only other option would be to give children automatic access to any app they want to download by choosing to disable “ask to buy”.
Android devices
With Android devices, parents have more options. While still maintaining the parental control settings, adults can disable notifications from the Family Link app.
Silencing App Approval Requests
Android
To disable app approval request notifications:
- Open the Family Link App.
- Select “Notifications” in the top right, then hit “Settings.”
- Select “New apps.”
- For each child, turn notifications on or off.
iPhone
To turn on Focus:
- Go to Settings > “Focus.”
- Choose a Focus option from the listed options (“Do Not Disturb,” “Personal,” “Sleep,” “Work”) then tap “Customize Focus.”
- Select which apps and contacts you’d like access to and when.
Service Provider
Many cell service providers offer options for parental control. This typically involves downloading an app onto the parent device that gives the parent access to all of their children’s devices.
Here, parents can typically monitor cell phone activity like web browsing and messages, although all permissions will vary depending on the provider.
Instructions for parental control can be found:
Parenting in the Digital Age
With over one million apps available in the Google Play and iTunes store, there is a veritable sea of app choices. Kids have lots of reasons for asking a parent to approve an app—school, sports, or extracurricular activities, to name a few.
Many kids want to add popular apps to their device to feel included on social media and group games.
Choosing a safe phone for kids can help mitigate this pain point.
Having critical conversations
Instead of an automatic yes or no, research supports an authoritative parenting style, where parents facilitate children in evaluating options and using critical thinking skills to make decisions.
Together, parents and their children can have meaningful discussions about any app’s usefulness, safety, risks, and rewards.

Teaching Kids to Evaluate Apps
As caretakers, we can use parental controls, but in the long-term, we want our kids to be able to evaluate any given app’s appropriateness, safety, and usefulness.
By having conversations about these criteria, we can empower young people to navigate technology in ways where they use tech, and keep tech from using them.
Together, use Gabb’s App Safety Discussion Guide to facilitate a conversation with your child. Doing so will prepare kids to make intentional decisions about their technology consumption by considering the potential impact of an app.





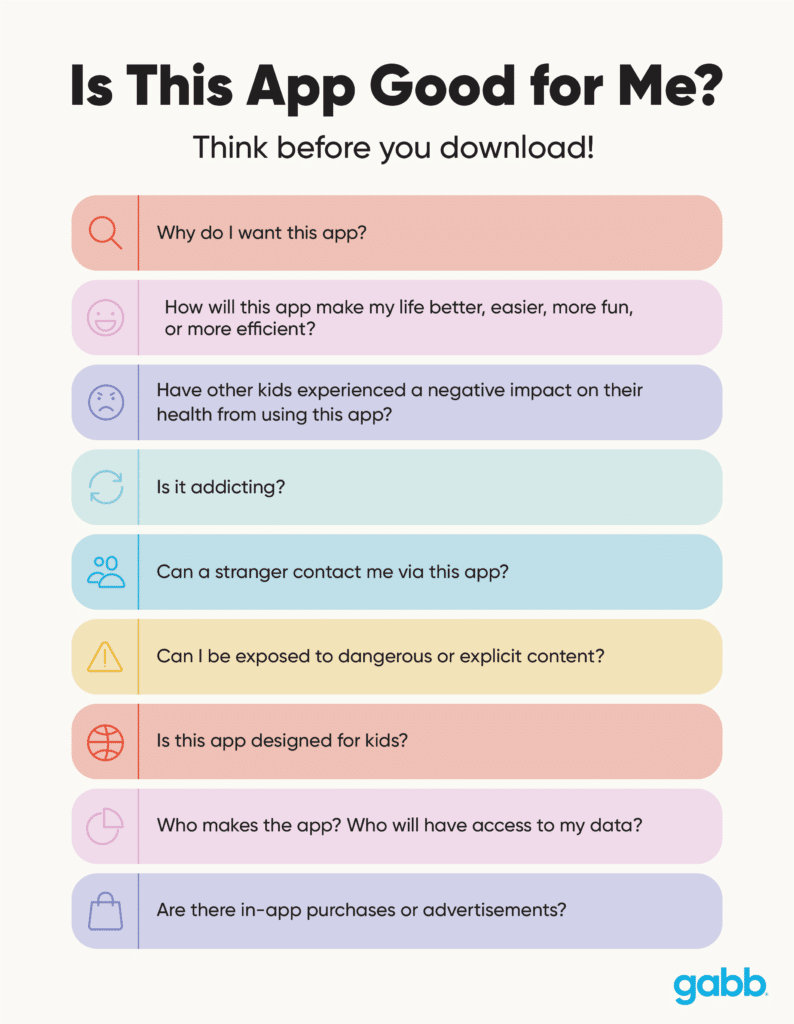




Success!
Your comment has been submitted for review! We will notify you when it has been approved and posted!
Thank you!